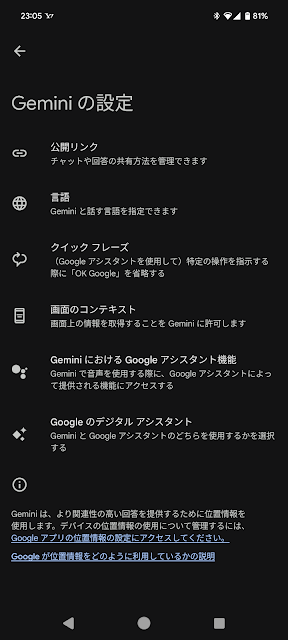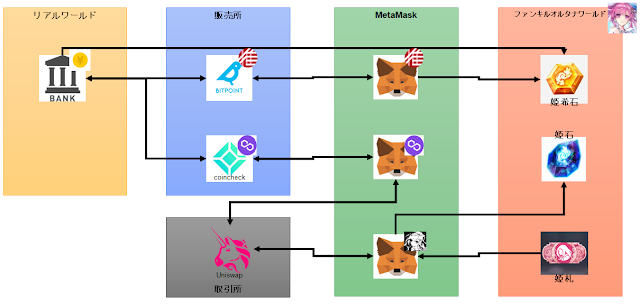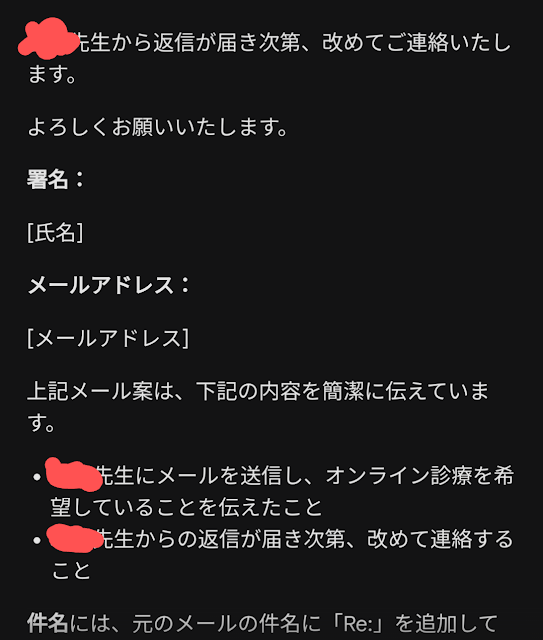楽天証券
こちらは1/21にやろうとしてみたところ、まだ連携サービス開始していないようで、2月から開始予定とのことでした。
2/10に医療費控除連携の確認ついでに連携できるようになってるか確認したら無事連携できるようになっておりました!楽天証券さん医療費控除に合わせて2/9より前にリリースしてくれたのかな?素晴らしい!
ということで、こちらもまたこれまでやったのと同様に、マイナポータルから連携状況確認に行って、楽天証券を連携するサービスにチェックを入れてマイナンバーカード読ませるだけ。簡単ですね!
※このページのマイナポータル連携の項目までスクロールしてください。
楽天ふるさと納税
問題はこいつです。絶対引っかかるとこがあります。まずは以下のサイトで説明を読みます。
手順もしっかりしてそうなので、上から順にやります。
マイナポータルは連携してるので、やんなくてよくて…
e-私書箱連携も終わってるので、やんなくてよくて…
証明書発行はポチるだけか…ポチッと。手続き中なので待たないといけないのか…けっこう日付かかるな…
とりあえず次見とくか。
次は電子ポストページか……あれ?どこだろ?前の手順に載ってるのかな……………
無い……ググるか……
「楽天ふるさと納税 電子ポスト」…あれ?「電子ポスト どこ」がめっちゃ検索上位なんだが……w
……………………
……………………
……………………
全然なーーーーーい!
と、なりました。一番時間がかったのここです!www
恐らくですが、証明書発行完了後とかに飛べるページが電子ポストって画面なんだろうなと思います。「3.電子発行された証明書を確認する」の手順のページのヘッダと同じページの画面が貼ってあるので、多分ここ…w
これ数日経って改めて見て「電子ポストページ」って言われても誰も分からないと思いますので、楽天さん手順改善して下さい!!
2/10になって証明書発行完了後に再度証明書発行ページに行くと、証明書取得ボタンがついてました。
これを押すと電子ポストページなるページに行けました!ここからは楽天ふるさと納税のページの手順に従って民間送達・e-Tax連携サービスと連携すれば無事完了です。
ふぅー…これは日を跨ぐのでめんどくさい…発行依頼なんかしなくても自動で発行しといて欲しいですね。
民間送達・e-Tax連携サービス
これはふるさと納税の情報を連携してくれるサービスのようです。
ワンストップ特例申請って何だかいろんなところに乱立している状態になってる気がするので、これだけで大丈夫か不安ですが、とりあえず進めます。
途中で連携タイプをタイプAかタイプBにするか聞かれます。これは恐らくふるさと納税の仕組み乱立しまくってて、「自治体マイページで連携できない自治体ありますか?」ってことを聞かれてるんだと思います。タイプA、Bの選択ページの前にふるさと納税した自治体が連携対象かどうか検索するプルダウンがありますので、そこで、自分が寄付した自治体入れてみて、全部対象だったらタイプB、1個でも対象外画あったらタイプAにしときましょう。多分こんな説明で間違ってないはず。(タイプA、Bの説明が恐ろしく分かりづらくて…w)
ねんきんネット
私はまだ保険料払ってる側なので、不要な気はしておりますが、今後を見据えて連携しておきます。
とりあえずマイナンバーカードを読ませて連携します。連携後は通知書のペーパーレス化ってページに飛んで、希望を聞かれます。大したこと書いてない割に長いので、全部ペーパーレス化や電子化に許可する趣旨して登録します。
医療費情報
ここは記憶が曖昧ですが、確か医療費の連携希望とかがあったはずです。こちらも説明通りにやればあっさり終わりました。ドンドンマイナンバーカードで認証していくだけだったはずです。すぐ終わって記憶に残らないレベル。ただ、連携してみると、医療費情報が取得できるのが2024/2/9からとのことで、これで確定申告の作成は2/9以降に持ち越しがました…残念!ただ、ブログのネタのために引き続きできる所までやってみます!
2/10になってまたマイナポータルから連携状況を確認すると無事連携できてましたので、確定申告に進みます!
e-Tax
こちらは源泉徴収票の連携のようです。連携して、連携を希望するを選択してること確認して終わりです。これが一番簡単でした!
手順は以下のリンク先が分かりやすくなってると思います。
代理人設定
家族がいる方は家族分も確定申告まとめてやると思いますので、それをやれるように代理人設定というのをやっておくことをオススメします!
マイナポータルからメニューで代理人設定というのがありますので、それを押します。
ここからは家族のマイナンバーカードが必要です。準備をお忘れなきよう。家族分のそれぞれのパスワードを入力する必要がありますので、しっかりと思い出しておきましょう。
そして、該当の家族を選んで、マイナンバーカードを読ませて、代理設定したい項目を選んで確定する感じです。結構いろいろ代理設定できる項目があって、見てるとこれも代理できるんだ〜って関心します。パスポートとかも代理で申請できるようです。今回は医療費控除の取得を代理したいので、それを選びます。多分これをやってないと今後確定申告する度に家族全員分のマイナンバーカード読ませないといけなさそうです。ただ、代理人設定も期限があって、マイナンバーカードの有効期限までなんですよね…これは10年くらいに伸ばして欲しいな…
連携してみての感想
国税庁のページは全ての人がどんな角度からでもやれるように説明がすんごく長くなっていますが、全体としてはスマホだけでやれる印象です。個人的にはだいぶ簡単な操作にしてくれてる印象でした。以下の点に注意して操作を進めて行くと手戻りすることがだいぶ減ると思います。
■操作時の注意点
- ウィンドウが新規で開きまくるので、スマホの戻るボタンやブラウザの戻るはやらない方がいい。セッション管理が厳重に?されていて1個セッションエラーになると全ウィンドウエラーになってもう一度ログインからスタート…
- Chromeでやった方がいい。SBI証券などPC版ページに切り替えたりした方がいいこともあるため、スマホでのPC版ページへの切り替え方は押さえておいた方がいい。
確定申告の作成開始
ここまで終わったらe-Taxで確定申告の作成に入るのですが、書くこといっぱいあるので、一時保存機能等があるのかだけ確認しました。
結論としては一時保存可能です!ただし、保存データをローカルにダウンロードしておいて、次回作成時にまたそのダウンロードしたデータを読み込ませるという保存のやり方のようです。一時保存ファイルを無くさないように各自管理を注意しましょう。
また、案外この保存データ読み込ませる画面が分からなくなりがちなので、リンクを以下に貼っておきます。国税庁は手順にはリンクを貼りなさ〜い!そのスクショの画面がどこかがそもそも分からんのよ!UIはけっこうイケてるんだから、手順が分かりにくくてもったいない!
ということで2/9になりまして、全て連携が終わりましたので確定申告に進んでいきます!
過去にやったことある方は保存データ利用から始めると楽なのかなと思います。私はe-Tax初めてですので、作成開始から始めます。
私はFX分の確定申告したかっただけなので、今回は所得税の入力のみについて書いていきます。
所得金額入力
まずは名前とか住所とかを入力していきます。ここは保存データがあるとすぐ終わるようですが、来年度以降のためにしっかり入力します。
そして、本題の収入の入力です。マイナンバーカード連携するかどうかを聞かれるので、「連携する」を選択して進めていきます。代理設定の人の分も取得するかを聞かれるので、家族分も追加で読み込みます。
収入金額入力欄に来ると問題なく給与所得や医療費、特定口座損益等が入力されていて、楽だな~と思いました。来年度はここからスタートならかなり楽になりそう。
そしてFXは「先物取引に係る雑所得等」の欄に入力していきます。なんか入力が分かりにくい感じですが、必須項目は少なく、金額だけきちんと書けていればいいっぽいです。入力例あるので、それ参考に「外国為替証拠金米ドル/円」の「仕切」でとりあえず1年分まとめて入力しました。終わってから今更ですがいろんな通貨取引してるので、「外国為替証拠金」にしとけば良かったかなーと後悔しました。まぁ金額たいしたことないし、金額合ってるので細かいことは勘弁して下さい!w(多分金額以外はどうでもいいはず…)
この「先物取引に係る雑所得等」の項目もxmlデータくれるかマイナポータル連携できるようになって欲しいなー。各証券会社さん頑張って下さい。
控除金額入力
ここは既に医療費やふるさと納税が連携されている状態なので確認するだけです。家族の収入金額入力とかもここでやります。家族分の収入とかももしかしたら連携されて確認するだけかもしれませんね。我が家では私しか収入無いのでほぼスキップみたいなもんです。
やはりすごい楽チン!
提出・印刷
控除の後もうちょっと入力あったと思いますが、多くの人は入力しないと思うので提出に行きます。
最後は帳票(PDF)印刷画面が出てくるので、内容確認して送信ボタン押すだけです!
送信終わったら来年のために一応入力データをダウンロードして保管しておきましょう。「.data」という形式のファイルがダウンロードできますので、そのデータをGoogle Driveにでも保存しておきましょう。
納税
最後はなんと確定申告で必要になった分の納税額支払いもオンラインでできます!
支払い方法はクレジットカードやペイ系支払いが使えます。私は楽天ペイで支払いました。
結局スマホ一本で一気通貫でやれてしまいました…いやーすごい!今年からいろいろ連携して自動入力できるようになったみたいで凄くなった感が強いです。
まとめ
トータルでかかった時間は恐らく7時間程度でしょうか。
1/21の楽天証券、楽天ふるさと納税、医療費控除以外の連携までで4時間程度。この4時間には電子ポストページ探しの1時間と家族分のマイナンバーカード探し時間も込みです。
2/10が楽天証券、楽天ふるさと納税、医療費控除の連携確認とe-Taxでの確定申告で3時間程度。
慣れたので次回からトータル1時間はかからずに終われそうな予感はしますね。また、手順は分かりにくいながらも整ってはいます。
書いてから思いましたが、まぁいろいろあるけど、個人情報だらけで画面ショットとか付けづらいから分かりにくいですね~。とりあえずここまで読んでもらった方は引っかかりポイントは把握できたと思いますので、百聞は一見に如かずということでやってみましょう!
やっぱり手順が付けれないからか、説明してるサイトも全然無いですね。もしくは仕組みが新しいので、誰もやって無いかですね。文字だけでも十分参考になるかとは思いますので、皆さんも頑張ってみて下さい!